Configuring VOLO Controllers using the Installer Tool
info
This article describes how to configure a VOLO Controller using the optional Installer Tool software and hardware adapter.
The Installer Tool is an optional device, used for a variety of configuration tasks:
- Updating firmware (this is also possible over the air, but it is faster when done directly using the
Installer Tool) - Selecting a communication mode (Auto, Modem or Ethernet)
- Viewing device details (serial number, firmware version, etc.)
- Setting static IP details if required
Additionally, there is a software application which can be downloaded from the Help page in the VOLO website.
Using the Installer Tool
When you first attach the installer tool via USB to your PC, it is expected that the drivers will install themselves and be ready for operation momentarily.
Windows should notify you once you have connected the installer tool with a pop-up window in the bottom right of your PC desktop.
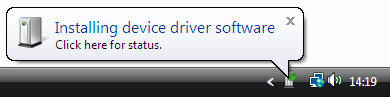
Should the drivers fail to install then you can visit the FTDI website and download the latest VCP drivers.
Install the Installer Tool software. This is available to download from the Help page of your installer login to the VOLO cloud. You may wish to create a desktop shortcut for this application.
tip
Always ensure you have the latest version of the Installer Tool software installed - this will come packaged with
the latest stable release of firmware.
Configuring VOLO Master Controllers
The VOLO Master unit may require configuration and initialisation before use.
- Power down the controller you are working with
- Remove the wiring label and then connect the
Installer Toolto the controller - Connect the USB cable to this adapter and to your PC or laptop
caution
It is critical that the USB installer tool is correctly aligned when plugging it into the header of the PCB, it should cover both rows and sit comfortably over the 6 pins. The tool should be placed so that the USB cable is exiting the cabinet from the left-hand side as shown in the picture below.

You are now ready to start the configuration process.
Start the Installer Tool software.
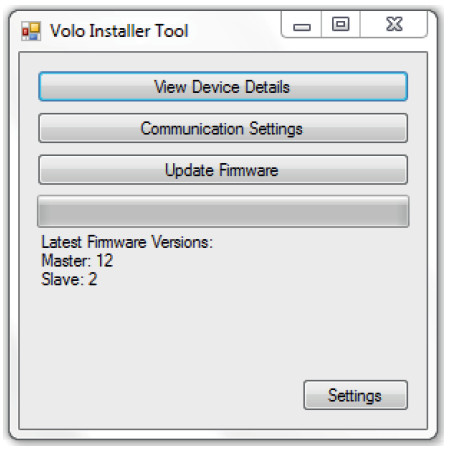
Click on the settings and select the COM port that your PC or laptop has assigned to this device. The drop-down box lists all available COM ports.
tip
You can confirm the COM port assigned by your computer by navigating to the Windows 'Device Manager' and then selecting 'Ports (COM & LPT)'
Now, click on View Device Details in the installer tool software and then on the Get Details button.
Follow the instructions in the installer tool software by power cycling the controller.
tip
You can power cycle any controller by removing and replacing the power connector at the top right of the controller (a two-way green connector) marked 12V-24V and OV.
If this operation works successfully, you should see something similar to the image, below.
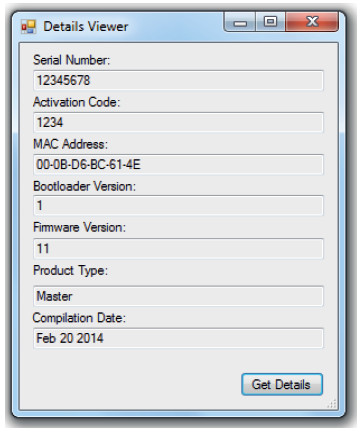
You will not need to do anything with this information for now but this process can be used to identify the serial number and activation code of a controller if the wiring label is misplaced. This information may also be required by KMC technical support for diagnostics and troubleshooting.
Communication Settings
Clicking the Communication Settings button will try to retrieve the communication settings from your controller,
and you will be asked to power cycle it.
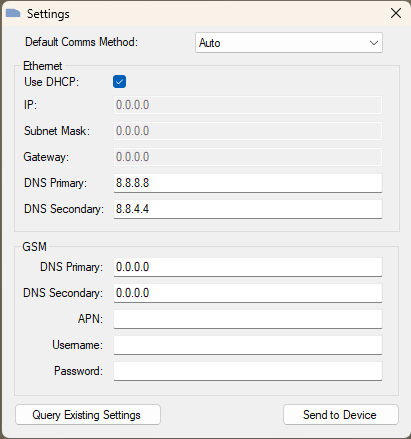
Here, you can choose to specify a default communication method if you don't wish to use the standard configuration.
The standard setting is Auto meaning that the controller will attempt to use the TCP/IP Ethernet connection as long as
one is available. If an Ethernet/LAN connection is not present, or a connection to the internet cannot be established
through it, the controller will automatically switch to using the modem.
Note that use of the VOLO Modem will require the purchase of a Volo SIM licence. You may also
choose to set the communication method to GSM or Ethernet only, depending on the customer and site requirements.
caution
Setting the communication mode to either GSM or Ethernet will force the controller to ONLY use the selected option.
This cannot be changed remotely and so, in most cases, we recommend leaving the controller set to Auto.
You may manually configure your Ethernet connection on a static IP address should you not have a DHCP server available or if the project requires it.
Please note that the Master Controller does not require a fixed or static IP address to communicate and can utilize DHCP addressing. If you have DHCP you do not need to set any of the Ethernet settings. Should you not have a DHCP server you will need to contact the site IT Manager to obtain an IP address and other connection information.
Once you have completed the setup then press 'Send to Device' and follow the power cycle instruction. You should now close this application, turn off the power to the Master unit and remove the adapter and USB cable.
Firmware Update
This section describes how to update the controller firmware using the installer tool software and adapter.
Select the Update Firmware button.
Power cycle the Master unit as described above to start the firmware update. The firmware update will not take long, once the green bar has progressed to fill the space, the update is complete and you will be presented with a pop-up box saying so.
caution
Wait for the OK LED on the controller to return to a regular, slow on/off flash before removing power and moving on.
You can check the version of firmware installed using the View Device Detail option described above.
tip
It is useful to know which version of firmware is installed whenever you contact Technical Support.
Please store the adapter in a safe place. You will need this for your expansion controllers along with any future upgrades to this Master Controller.
If you are updating firmware on a unit already in use you will need to re-instate this controller in the software following the firmware update.
Troubleshooting
If you receive an 'access to the port XX is denied' error message from Windows, click the OK button and power cycle the unit again to attempt to re-start the firmware update.
You may also need to disconnect and reconnect the installer tool adapter and restart the installer tool software.
If you continue to have difficulties please contact Tech Support.